 Rounding off the corners of your camera view is a slick effect one can implement on their stream to stand out. One could achieve this effect in the old days by creating an image mask. Image masks are still great for custom shapes, but there’s an easier way to achieve that effect thanks to an OBS plugin. Here’s how to do it!
Rounding off the corners of your camera view is a slick effect one can implement on their stream to stand out. One could achieve this effect in the old days by creating an image mask. Image masks are still great for custom shapes, but there’s an easier way to achieve that effect thanks to an OBS plugin. Here’s how to do it!
1. Download OBS Shadefilter. It’ll come in a Zip file. Grab the “data” and “obs-plugins” folders and copy them into your existing OBS plugins folder. Odds are, that folder is saved here on your computer: C: > Program Files > obs-studio. It might ask you to rewrite some existing files and that’s fine.
 2. Now select your camera from the source list. Right click and select “Filters”. Under Effects Filters, you should have a new filter called “User-defined shader”. Add this filter.
2. Now select your camera from the source list. Right click and select “Filters”. Under Effects Filters, you should have a new filter called “User-defined shader”. Add this filter.
3. Check off “Load shader text from file”. Then under “Shader text file”, click “Browse”. Select the file “rounded_rect.shader”.
4. After adding the shader, you camera should still appear the same. Add a value under corner radius. The larger the number, the more rounded the corners will be.
 5. Adjust the size of your camera source to the scene you’re applying it to. Then you’re golden!
5. Adjust the size of your camera source to the scene you’re applying it to. Then you’re golden!
BONUS: If you want rounded corners on your gameplay screen but sharp corners on your intermission screen, add your camera to a group in the gameplay scene. Then apply the rounded corners filter to the group. That way, the effect only impacts your camera when it’s on your gameplay scene.
In just a few clicks, you can have rounded corners on your camera view or any scene in OBS. Hope this guide helped you on your streaming journey!
 Buy the Logitech C920 Now From Amazon.com
Buy the Logitech C920 Now From Amazon.com
[Purchasing through this Amazon affiliate link gives me a small commission without adding any extra cost or effort to you. Thanks for your support!]



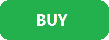
Reblogged this on DDOCentral.
Hi,
I tried using this method but them applying going through the steps the filter did not apply to my camera in the scene. It applies and shows a preview in the filter menu but does not actually show on the OBS scene.
Please let me know how I can fix this.
Thank you
Great little tutorial, worked like a charm, thanks!
not very informative of a tutorial followed his exact instruction and it did NOT work